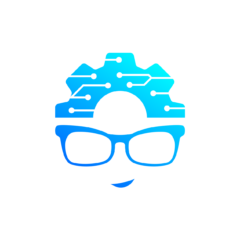As a system builder, enthusiast, and gamer, we usually purchase for a new build is RAM (Random Access Memory). This RAM is used for fast temporary storage for your CPU (Central Processing Unit). RAM is similar to amount of desk’s top area. Persistence storage such as HDDs and SDDs are very slow to process data directly, plus they have a limited lifespan for reads and writes. These are like file cabinets. RAM is used between the CPU and the persistence storage, bringing faster application performance. We would want the fastest response RAM by looking at the lowest latency and including estimated cost per GB.
RAM is sold in terms of speed and CAS Latency. RAM speed is the built in clock cycles that refreshes the memory and is in terms of MHz or MT/s. CAS Latency is the delay time between memory controller asks for data and data is available on the RAMs output pins and usually is in nanoseconds.
Since RAM is sold with different speed and CAS Latency, the following formula will assist you on figuring out the relatively faster RAM as the 2 values determine the performance of the RAM.
Latency (ns) = Clock Cycle Time (ns) x CAS Latency (CL)
Latency (ns) = (1/Module Speed(MT/s) x 2) x CAS Latency (CL)
To find the higher performance RAM, look at the lowest CAS Latency and higher RAM speed to minimize the latency as much as possible. Shown below we calculated the latency. We’ve excluded some results due to not existing on the current market or only found very few results to provide an good average price per GB.
Officially, DDR4 memory limitation is set by JEDEC (https://www.jedec.org/) and the upper limit is at 3200 (MT/s) before needing to turn on XMP (Intel Extreme Memory Profile) in motherboard settings (BIOS/UEFI) to get the higher speeds on XMP Ready/Certified RAM. Some motherboards may not have this option to enable. Please refer to your motherboard specs/manual.
| Module Speed | XMP Profile Required | CAS Latency | Latency (ns) | Est Price $/GB (6/2019) |
|---|---|---|---|---|
| 4400 | Yes | 17 | 7.73 | 20.937 |
| 4400 | Yes | 18 | 8.18 | 19.749 |
| 3600 | Yes | 15 | 8.33 | 16.281 |
| 4000 | Yes | 17 | 8.5 | 15.745 |
| 4400 | Yes | 19 | 8.64 | 18.041 |
| 3200 | 14 | 8.75 | 11.149 | |
| 3600 | Yes | 16 | 8.89 | 12.292 |
| 4000 | Yes | 18 | 9 | 11.619 |
| 3000 | 14 | 9.33 | 8.923 | |
| 3200 | 15 | 9.38 | 9.895 | |
| 3600 | Yes | 17 | 9.44 | 10.635 |
| 4000 | Yes | 19 | 9.5 | 15.706 |
| 2666 | 13 | 9.75 | 11.697 | |
| 3000 | 15 | 10 | 8.61 | |
| 3200 | 16 | 10 | 8.932 | |
| 3600 | Yes | 18 | 10 | 10.754 |
| 3600 | Yes | 19 | 10.56 | 6.484 |
| 3000 | 16 | 10.67 | 7.868 | |
| 2400 | 13 | 10.83 | 6.906 | |
| 2666 | 15 | 11.25 | 7.023 | |
| 3000 | 17 | 11.33 | 5.577 | |
| 2400 | 14 | 11.67 | 6.454 | |
| 2666 | 16 | 12 | 6.582 | |
| 2133 | 13 | 12.19 | 6.242 | |
| 2400 | 15 | 12.5 | 7.432 | |
| 2133 | 14 | 13.13 | 9.76 | |
| 2400 | 16 | 13.33 | 5.82 | |
| 2133 | 15 | 14.06 | 7.466 | |
| 2400 | 17 | 14.17 | 7.164 |
The difference between the lowest and highest latency times are 7 nanoseconds apart. These differences might be noticeable, but very slightly.
As for our gamer audience, it is wiser to spend extra money on the GPU than on faster RAM. usually for gaming an individual computer only needs 8 to 16 GB depending on the game and near 10 ns in latency before getting higher prices.