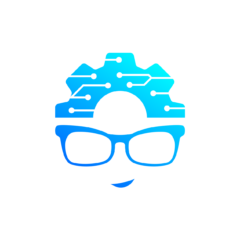The communication protocol, CAN bus, is used in various industries such as automotive, medical, and industrial systems. In the field of 3D printing, CAN bus has the potential to improve the printing process by connecting several components, including the main control board, extruders, and motors. CAN bususes high-speed serial communication to enable real-time communication, making it suitable for applications that require timing and synchronization.
The CAN protocol defines the way devices communicate over a CAN busnetwork, determining how data is transmitted and received, and how devices are addressed and identified. The protocol uses differential signaling to send data through two wires with equal and opposite voltage levels. The protocol can detect and correct transmission errors, ensuring reliable data transmission in noisy environments and over long distances.
Some Hardware Examples:
Main Controller Boards:
- BigTreeTech(BTT) Octopus
- Duet3D Main Board 6HC
- Duet3D Main Board 6XD
Toolhead/extruders:
- Duet 3 Tool Board 1LC
- Duet 3 Tool Board 1HCL
- BigTreeTech(BTT) EBB36 & EEB42 (Note: certain hardware versions may cause a fire, reach out to BTT support)
- BigTreeTech(BTT) EBB U2C
Motors:
- Duet 3 Expansion Board 3HC
- Duet 3 Expansion Board 1XD
Once at least 2 CAN bus compatible components had been bought, the process of connecting them via the CAN bus network can begin. CAN bus cables are required to link all components together. Typically, these cables have four wires – two for power and two for communication. One can either purchase these cables or create them using CAT3 or higher-rated cables for the communication wires and appropriate AWG-gauge wires for the power wires if they choose to make them themselves.
After connecting the components, one needs to configure the firmware of the 3D printer to use CAN bus. This involves setting the correct baud rate, addressing scheme, and other parameters to ensure that the components can communicate effectively. Finally, one needs to test their setup to ensure that CAN bus communication is working correctly. This will involve sending commands to the printer and monitoring the responses to ensure that data is being transmitted accurately and reliably.
In case issues arise, some common issues that may occur include incorrect wiring, electrical noise, and software issues. Some resolutions to these issues, double-check all connections to ensure they are properly wired, reduce electrical noise by using shielded cables and ferrite beads, ensure the latest firmware is being used with all settings correctly configured, and ensuring correct resistance & voltage is used on CAN bus.
CAN bus enables fast and reliable communication between different components, allowing for greater control and precision in the printing process, resulting in higher-quality prints. Although implementing CAN bus in 3D printing may require additional hardware and configuration, the benefits are clear. By reducing the number of cables and simplifying the wiring of the printer, one can achieve faster printing speeds, possibly less toolhead weight, and improved reliability. Moreover, using CAN bus in 3D printing allows for scalability and expand-ability, which can accommodate future changes without requiring significant modifications to the network.
Part 2 will cover setup of a BTT Octopus and BTT EBB42 without BTT U2C….