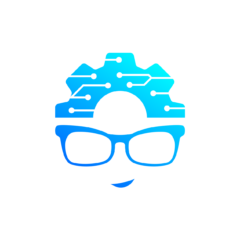One of the wifi access point brands that we’ve always recommend to family, friends, and others is Unifi. Usually, we end up having to do maintenance of their equipment. A solution is to setup an Unifi Docker container for a L3 management over the internet. Sure, we could set it up to phone home to UniFi cloud management, but what would be the fun of that?
We would like to note that we are not Docker experts or work with Docker on a daily basis and it’s something we would like to study more into when we have the chance. We are sure there is a more automated way to maintain the Docker image.
Step 1: On a Linux host, add a service account for Docker. Doesn’t need to be the same name. After adding the user, get the UID of the user, this will be referenced later.sudo adduser docker_unifi
Step 2: Install Dockercurl -fsSL get.docker.com -o get-docker.shsh get-docker.sh
Step 3: Setup persistent storage.sudo mkdir -p /var/docker_storage/unifi
sudo chown docker_unifi:docker_unifi /var/docker_storage/unifi
Step 4: Pull and create Docker Container
I’ll be using Jacob Albery’s container for Unifi. Use a container that you trust, at this time of this post, there was no official Unifi container.docker pull jacobalberty/unifi:stable
To create the container, we will need the UID and GID of the non root user you’ve created in Step 1.id -u docker_unifi
id -g docker_unifi
In this case, the UID and GID of docker_unifi is 1001.
The below command will create the Docker container and allow it to automatically restart if it ever crash and will not run as root. In this case, we are using L2 discovery to setup and firmware upgrade the APs on the local network. Otherwise, we would use network port forwarding.docker run -d --restart=always --net=host --name=unifi -e RUNAS_UID0=false -e UNIFI_UID=1001 -e UNIFI_GID=1001 -v /var/docker_storage/unifi:/unifi jacobalberty/unifi:stable
To update this container in the future, use the following commands. Just be sure to remember what you used for creating the Docker container.
docker pull jacobalberty/unifi:stable
docker stop unifi
docker rename unifi unifi.old
docker run -d --restart=always --net=host --name=unifi -e RUNAS_UID0=false -e UNIFI_UID=1001 -e UNIFI_GID=1001 -v /var/docker_storage/unifi:/unifi jacobalberty/unifi:stable
If the upgrade was successful, remove the old container by using command:docker rm unifi.old
Next is setting up external DNS.
External DNS – Setup
Since normal consumer external IP addresses usually change every so often and we needed to allow the firewall to only allow certain IP addresses as a source. An A or AAAA record will be needed to be updated dynamically by a client at the client’s location.
Luckily, we are able to setup the DDNS settings at these locations, each with their own unique API key following a naming convention and under a different domain name than the primary one utilized. If the client has a public domain name already, see if you can get them to setup DDNS on public DNS instead. We are using Cloudflare DNS nameservers and protections; this will be different depending on what you use.
We suggest making a subdomain that you only know and add sub-records to that.
For example:
- A record for 1 client site
- Host Name: c1.u.i
- Proxy status: DNS only (do not use proxied, your firewall will block these)
- A record for another client site
- Host Name: c2.u.i
- Proxy status: DNS only
If DDNS is configured correctly, the DNS records update with the correct IP addresses. Next we configure the firewall to only allow these certain FQDN.
Firewall – Setup
We use pfSense firewall here and the easiest way to setup the firewall settings and not having multiple repeating rules is to setup an Firewall Alias for both the Ports and Hosts allowed. Below is an example of the Hosts alias.
In the firewall rules, we set the Hosts Alias as the source, the destination, and the Port Alias for the allowed custom Ports. This would prevent usual internet background scans and malicious users/bots from seeing the ports are open.
As always, secure this environment with firewalls and within a DMZ network zone that is separate from your normal network and always keep this host and the Docker image updated. We allowed the following ports through the firewall defined here: https://help.ubnt.com/hc/en-us/articles/218506997-UniFi-Ports-Used#2
UniFi Controller – Setup
Be sure to set the Controller hostname to the FQDN and check the box to Override inform host with Controller Hostname/IP. Also, update this public DNS record to point to the Controller WAN IP address.
To remove/migrate a external client
- Migrate their Unifi Management 1st. Note: Site Export works wonders.
- Notify the DDNS record is no longer required (unless they set it up and want to keep it)
- If any, remove their public DNS entries & their DNS API access to your domain management
- Remove the FQDN name from the firewall host alias.